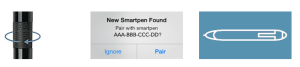At St. John Fisher College, Office of Academic Affairs supports students with disabilities by loaning Livescribe Smartpens. The smartpens enable users to capture, search, and share handwritten notes. The smartpens synchronize handwritten notes with recorded audio. Currently we have three models available for loan; Echo, Sky Wifi, and Livescribe 3 smartpens.
How do smartpens help students with learning disabilities?
- Note-taking help, homework help and before a big exam
- Tap your notes and the smartpen will play back the professors explanation word for word
- Organize your notes; play back controls allow you to slow down or speed up the audio recording, even bookmark key information
- Capture everything you hear and write – be confident never miss a word
- Capture words, scribbles and diagrams & syncs everything to what is said
Not all professors allow students to use tablets or mobile devices during class, students take notes via pen and paper. It is still the most popular method of note-taking. Shocking but true. Reading your notes and/or listening to your recordings within a web based application such as Evernote allows users flexibility and control when reviewing what was captured, making the Livescribe pen a useful tool for today’s digital lifestyle.
The smartpens have an embedded infrared camera that detects pen strokes on special Livescribe paper. Below are my reflections on the 3 models and best use practices. More detailed information can be found at livescribe.com.
The newest smartpen is the Livescribe 3, this pen uses bluetooth technology; notes appear on your tablet or smartphone instantly when paired with the Livescribe+ mobile app. Your notes are organized, tagged, searchable and can be converted to text. Turns your words into action!
To transfer your handwritten notes to Livescribe+, connect your Livescribe 3 smartpen to an iOS device that is Bluetooth ready.
- iPhone 4S or newer
- iPad 3rd generation or newer
- iPod touch 5th generation or newer
Notes: Need iOS device and Livescribe+ app (free), additionally if your iOS device is NOT bluetooth ready, you can still use the Livescribe+ app to open and review pencasts that are send/shared with you by other Livescribe+ users.
Ease of use/setup:
- Download the free Livescribe+ app – via App store designed for both iPhone and iPad
- First time, pair device.
- iOS device- ensure Bluetooth is on
- Turn on your smartpen, by twisting the middle ring clockwise
- Open Livescribe+ app – device automatically detects your smartpen
- Tap/touch Pair when prompted, after it connects the LED on smartpen turns blue and smartpen icon appears top right corner of Livescribe+ app.
- The app can be installed on multiple devices- up to four.
- Real-time transfer of notes to supported devices.
- Enable sign-in and send notes to an existing Evernote account, as well as OneNote.
- Send each page or snippet as an image file, or PDF.
- Notes can be sent directly to your OneNote Notebook and/or Evernote app.
- Notes taken while audio is recording appear in green on your pages and you can play the recording while in Pencasts view.
- Rename, delete, and share pages of your Notebooks.
- Add content to handwritten notes, add photos, text, and audio as well as converting handwriting to text. Swipe from left to right- reveal the converted text.
My observations: At first review of this product I was extremely excited not having to be dependent on Wifi and the ability to sync my notes to OneNote. The students ( I worked with) who wanted to try the newest smartpen used their cell phone- none had an iPad. I use this pen for meetings, conferences, and other business situations during my work day. If you are asked to be a note taker – the smartpen can be a life saver!
The Sky WiFi smartpen records everything you write and hear using WiFi technology. This smartpen can also connect to the internet through your computer and the Livescribe Helper application. This is an alternative for updating and synchronizing your recorded notes and audio with Evernote. Your words, your ideas, any time, anywhere!
It takes 4 simple steps to get started:
- Create a Livescribe account- it is free www.livescribe.com/setup
- Link and/or create an Evernote account – its free and need to authorize (link Evernote and Livescribe accounts)
Both of the steps above need to be done before you can begin to use your Sky Wifi pen. - Activate your smartpen- enter the characters displayed on the screen of the smartpen and connect to WiFi.
- Download and Launch Livescribe Helpter – I use the helper app to update the firmware on the smartpen. If you don’t have access to WiFi this app is a convenient way to backup/synchronize your notes and audio.
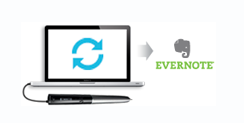 Recording audio using the embedded microphone for smaller recording environments such as classroom or conference room. For larger lecture hall, use the Livescribe 3-D Recording Headset, which contains a microphone in each earbud. I recommended that students sit close to the front of the classroom to ensure that the audio is captured clearly.
Recording audio using the embedded microphone for smaller recording environments such as classroom or conference room. For larger lecture hall, use the Livescribe 3-D Recording Headset, which contains a microphone in each earbud. I recommended that students sit close to the front of the classroom to ensure that the audio is captured clearly.
The Echo smartpen uses USB technology to transfer notes from smartpen along with Livescribe Desktop software. Notes can be shared to Evernote and exported in PDF format. Capture it, Replay it, and Send it!!
Get started by:
- Download Livescribe Desktop software – available for Windows or Mac OS.
- Connect the Echo using the USB cable to your computer. Connecting the smartpen will transfer your notes and audio to Livescribe Desktop automatically. Don’t disconnect until transfer is complete.
- Register and rename smartpen.
My Observations: I found this pen more time consuming when loaning out to students, depending on the age of their computer, installing the software can take time. The Echo smartpen ties the student to their desktop/laptop to transfer/sync notes & audio files. I have students who prefer this model, but struggle when their computer isn’t working or when they purchase new a computer and transferring notebooks/files.
What do all the smartpens have in common?
- Sync and transfer notes from smartpen
- Use the Livescribe Dot paper
- Search handwritten notes
- Replay audio from devices
- Direct sharing to Evernote
- Send/Share via email
- Export audio files
- A great tool for everyone- no student should go to college without one! (my opinion)
Livescribe has a great Comparison Chart for you to reference/view all 3 smartpen features side by side. – See more at: http://techtips-rs.blogspot.com/#sthash.P2rrHoX3.dpuf
Resources:
Livescribe Smartpens. (2014, October 17). Retrieved from Livescribe, Inc.: http://www.livescribe.com/en-us/smartpen/